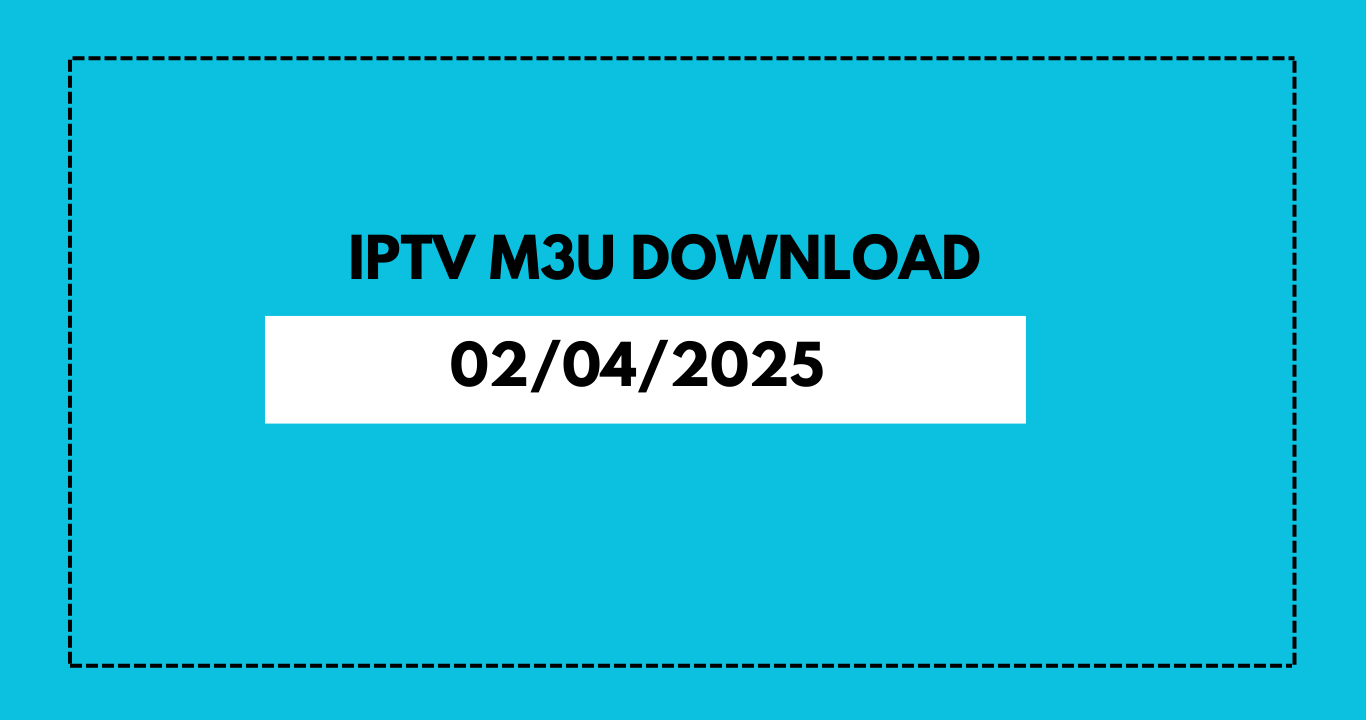M3U playlists let you stream live TV channels and on-demand content through popular media players like Kodi, VLC, and Smart TVs. Here’s a step-by-step guide to setting them up on different devices.
1. Using M3U Playlists on Kodi
Kodi is a powerful media player that supports IPTV through add-ons.
Method 1: PVR IPTV Simple Client
- Install PVR IPTV Simple Client
- Go to Settings > Add-ons > Install from repository > Kodi Add-on repository > PVR Clients
- Select PVR IPTV Simple Client and install.
- Configure the M3U Playlist
- Enable the add-on in Settings > TV > General.
- Enter your M3U URL or upload the file under PVR IPTV Simple Client settings.
- Restart Kodi
- Access live channels under TV > Channels.
Method 2: IPTV Merge (For Multiple Playlists)
- Install IPTV Merge from the Kodi repository to combine multiple M3U lists.
2. Using M3U Playlists on VLC
VLC is a simple way to test M3U playlists before setting them up on other devices.
- Open VLC Media Player
- Click Media > Open Network Stream
- Paste your M3U URL or load the file from your device.
- Press Play to start streaming.
3. Using M3U Playlists on Smart TVs (Samsung/LG)
Many Smart TVs support M3U via third-party apps:
For Samsung/LG TVs:
- Install Smart IPTV or SS IPTV from the app store.
- Upload your M3U file via the provider’s website (some require a small fee).
- Refresh the app to load channels.
For Android TV/Firestick:
- Use TiviMate (best for IPTV) or IPTV Smarters.
- Enter your M3U URL in the app settings.
4. Using M3U Playlists on Mobile (iOS/Android)
- iOS: Use GSE Smart IPTV or IPTVX.
- Android: Try Perfect Player or OTT Navigator.
- Import the M3U link or file in the app settings.
Final Tips
- Test M3U links in VLC first to check quality.
- Use a VPN if your ISP blocks IPTV streams.
- Update playlists regularly—some links expire.
Now you can enjoy live TV on any device with M3U playlists! 🚀upted IPTV streaming without risking privacy or security. 🔒📺 Stay safe & stream smart!